Mastering Revit 2020: A Beginner’s Guide to Navigating the User Interface
So, you've decided to dive into Building Information Modeling (BIM) and heard all the buzz about Revit; Perfect choice! Revit is one of the top BIM software, renowned globally for its power, flexibility, and ease of use. But where to start? Don’t worry, we’ve got you covered.
- If you haven’t already done it, you can download a free 30-day trial from the Autodesk website – Link in the section below. Be informed that due to Revit’s extensive capabilities and robust features, downloading and installing the software might take some time (30 minutes or more), so be prepared for a momentary wait.
So, this comprehensive step-by-step tutorial will guide you through understanding and using Revit's UI, making your first venture into BIM an easy experience.
... So, let's release your inner creativity!
 |
| Img.1- Revit the Logo of the 2020 version. Photo: getintopc.com |
The Emergence and Evolution of Autodesk Revit | History at a Glance
First, let's have a glance over Revit's history; Autodesk Revit emerged in the early 2000s, revolutionizing the architecture, engineering, and construction (AEC) industry with its powerful BIM capabilities. Initially developed by Revit Technology Corporation, Autodesk took the initiative, and developed Revit in 2002, marking a significant shift towards integrated design and documentation.
Unlike traditional CAD software, it introduced parametric modeling, allowing users to create and manage building components with real-world characteristics. This innovation facilitated more accurate and efficient design processes, enabling seamless collaboration across various disciplines. Over the years, Revit has become a cornerstone of modern architectural practice, continuously incorporating advanced features to meet the growing demands of complex building projects.
❓Why Choosing Revit?
Before delving into the particulars, let’s touch on why Revit is such a standout in the CAD software world. In fact, this software isn’t just about drawing lines and shapes; it’s about creating intelligent models that provide insights into the design process. It integrates various disciplines – architecture, structural engineering, and MEP (mechanical, electrical, and plumbing) – making it a comprehensive tool for any project. Plus, it’s user-friendly enough for beginners but robust enough for seasoned professionals.
6 Simple Steps for Getting Started with Autodesk-Revit®
Usually, starting with new software can be overwhelming, but familiarizing yourself with Revit's user interface (UI) is the first step. So then, as mentioned earlier, in this primary guide, we'll break down the main elements of the workspace that will walk you in the coming blog posts through a basic project workflow.
If you haven’t done it already, you can download a free 30-day trial from the Autodesk website. Given Revit’s robust features, downloading and installing might take some time, so be prepared for a brief wait. So then, first things first, make sure you have the software installed before starting the exercise for better assimilation.
🛈 As noted earlier, Autodesk provides a free trial; So if you’re a new, student or starting a new career, it’s a great way to get started without being engaged financially. Once installed, open Revit, and let's discover what the new interface has to offer!
 |
| Img.2- An indicative image showing the different parts of Revit’s user interface (UI), which is similar to AutoCAD’s including an icon with text, and wording. Photo: iastate.pressbooks.pub |
1. Launching Revit
Once the installation is complete, you'll find the Revit icon on your desktop. Double-click it to launch the program. Since Revit is packed with a variety of toolsets and components, the initial startup might take a few moments. Once it’s up and running, you’ll find it to be a fast and efficient tool.
2. Navigating the Interface
Tabs, Panels, and Tools
To start a new project, open the Application menu on the top left of the screen (Img.3). From there, navigate to New > Project > Browse > Autodesk > RVT2021 > Templates > Construction Default > OK, or choose your customized location and select your favorite names.
 |
| Img.3- The Application menu, framed with yellow, is found in Revit. Photo: samaahsultaan.wordpress.com |
The Drawing Window
The Revit workspace is organized into several main areas. The most recognized is the Drawing Window or area, in the center, which is a large white rectangular area where your 3D model and elevation views will be displayed. You’ll notice four elevation markers here as well. (Refer to Img.2)
Just above the Drawing Window is the Ribbon, a horizontal toolbar similar to those found in other Autodesk programs like AutoCAD and 3D Max. The Ribbon is divided into various tabs, each representing a different aspect of the design and documentation process. These tabs include Architecture, Structure, System, Insert, Annotate, Analyze, Massing & Site, Collaborate, View, Manage, and Modify. (Img.4)
🛈 As you can see, some of the tabs are hidden within a collapsed drop-down menu at the very end of the ribbon. You can expand it to reach the remaining tabs.
For instance, click on the Architecture Tab to explore tools for creating 3D building components such as walls, doors, or windows. Each tool has a drop-down menu with additional options and subcategories. The most frequently used tools are conveniently located at the top left of the screen.
In addition to these standard tabs, Revit also features temporary Contextual Tabs that appear when you select certain tools or elements, providing relevant options as you work. An Options Bar will also appear when selecting tools, offering more specific settings.
🛈 Similar to AutoCAD, Revit supports keyboard shortcuts for many commands. Right-clicking within the Drawing Window will bring up a Context Menu with additional functions tailored to your current task.
At the top of the interface, on the left, you’ll find the Quick Access Toolbar (QAT) or Quick Links, which contains commonly used tools for easy access. The QAT is customizable, allowing you to add tools that fit your workflow. In the top right corner, the Info Center and Search field can help you troubleshoot or find specific function info when needed.
3. The Properties Palette
On the left side of the Drawing Window is the Properties Palette, which changes based on what you have selected in your project. When you select a tool or object, like a wall, the palette displays properties specific to that selection, including material and thickness.
For instance, if nothing is selected, the Properties Palette shows details about the current view, such as scale, detail level, and color scheme. You can also edit these properties or choose different types to customize your design. Revit allows you to load various standard-sized components and download additional content from manufacturers’ websites. Which is very similar to the AutoCAD's interface behavior. (Refer to Img.2)
4. The Project Browser
By default, the right of the screen houses the Project Browser, which some users prefer to move to the left, stacking it under the Properties Palette. (Locate it in Img.2) The Project Browser provides an overview of your project, showing all floor plans, levels, elevations, and sections.
It also includes legends, schedules, and sheets, essential for project documentation. To view a specific elevation or section, double-click its label, which will open in the Drawing Window. (Described above) This setup lets you view different aspects of your model side by side. (See Img.2)
5. Additional Interface Elements
At the bottom of the screen, you’ll find the View Control Bar on the left and the Status Bar just under it. These tools allow you to adjust the scale of annotations, view details, and manage selection and filter options. In the top right corner, the Navigation Bar offers tools for zooming, orbiting, and panning your model.
6. Creating a New Model
Let’s go through a brief example of creating a model. First, click on the Architecture tab at the top left of the screen. Then select the Floor tool, also located on the top left. Pay attention to the Project Browser on the left side as it will show the different floor types available in the template.
 |
| Img.5- The "Floor" Icon options. Photo: caddetailsblog.com |
Upon selecting the "Floor" icon, 3 sub-options will appear on the screen. (Img.5) Floor: Slab Edge, Floor: Structural, and Floor: Architectural. For now, let's stay with the option: Floor: Architectural.
When "Floor: Architectural" is active, Revit goes straight into 'Sketch Mode.' The Red Cross and Green Tick icons on the Ribbon menu serve as proof of this. We can draw the floor element's perimeter boundary using the Sketch Model on the screen. Ensure that (1) "Boundary Line" is chosen and (2) Rectangle is selected in the Draw Palette. (Img.6)
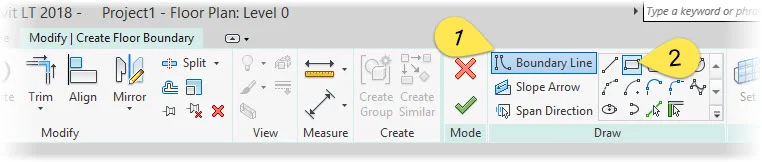 |
| Img.6- Ensure that (1) 'Boundary Line' is chosen and (2) Rectangle is selected in the Draw Palette. Photo: caddetailsblog.com |
From here, and after this comprehensive introduction to the software and its interface, you can continue adding walls, doors, windows, and other elements to build out your model. In the next coming posts, we'll have an overview of the major tools and commands, to achieve a complete project with Revit.
Continuing Your Learning and Practicing
In our Revit tutorial course, published or soon to come on our blog, we cover a wide range of techniques that align with industry standards. You can view examples of our classwork on our available social media channels. Stay tuned for more blog posts where we’ll explore how Revit compares to AutoCAD and dive deeper into constructing 3D models in Revit.
Exporting Your Project
Once you arrive at the end of your session, it is time to save or export your work to keep it for future potential modifications, or to be able to edit it in other CAD formats, such as [.dwg]. Here's how:
1. Export to CAD:
- Go to `File > Export > CAD Formats > DWG`.
- Choose the desired settings and click `OK`.
2. Export to PDF:
- Go to `File > Export > PDF`.
- Set the desired settings and click `OK`.
Useful Tips for Beginners and Newbies
Here are some useful advice that can help you stand out of issues when working in Revit:
- Practice Regularly: The more you use Revit, the more comfortable you will become. Try to work on small projects regularly to build your skills.
- Use Shortcuts: Learn the keyboard shortcuts for frequently used commands. This will speed up your workflow significantly.
- Explore Tutorials: There are countless tutorials available online. Take advantage of these resources to expand your knowledge and skills.
Final Thoughts ...
And there you have it! A simple yet comprehensive guide to getting started with Revit, one of the best BIM software currently out there. By following those previous steps, you’ll have a solid foundation to build upon as you explore more advanced features and create more complex projects.
Remember, every expert was once a beginner, so don’t be afraid to experiment and make mistakes ... Happy designing!

