Unlocking 3 Time-Saving Hacks for Productivity in AutoCAD
In the fast-paced world of design and engineering, time is money. AutoCAD, the industry-standard software for Computer-Aided Design (CAD), is a powerful tool that can significantly enhance productivity.
- Sometimes, we can add the term Drafting to the whole expression, which became: Computer-Aided Drafting and Design (CADD)
Moreover, in the world of CAD, efficiency is key, and AutoCAD offers a wealth of tools to help you save time and effort; From keyboard shortcuts, and utilizing templates, to harnessing the power of dynamic blocks, you can significantly boost your productivity and streamline your workflow.
In this blog post, we'll explore 3 AutoCAD tips that will help users save valuable time and effort. Among them, we will feature a handy, and time-saving tool: Dynamic Blocks in AutoCAD, in addition to two others. So, whether you're an experienced AutoCAD user or just starting out, start implementing these tips today, and watch your efficiency soar. Let's get started!
 |
| Img.1- Selected AutoCAD tips help users save valuable time and effort, Photo by Jay York |
Can I still learn AutoCAD by myself?
Learning AutoCAD by yourself is possible, thanks to the wealth of online resources, tutorials, and courses. With determination and dedication, you can acquire essential AutoCAD skills independently. Start by exploring free tutorials and instructional videos on platforms like YouTube or Autodesk's official website.
Additionally, consider enrolling in structured ONLINE COURSES or purchasing AutoCAD books and guides to deepen your knowledge. Self-paced learning allows you to progress quickly and tailor your studies to your specific needs and interests. By combining self-study with practice, you can master AutoCAD, a valuable skill for anyone pursuing a career in engineering, architecture, or design.
➤ You may also visit our Bookstore for more titles to choose from.
However, I hereby recommend reading and practicing this concise and minimal e-course for learning AutoCAD; It is my own publication. Download it (from the link provided within the anchor text above) at an affordable price today for all, and benefit from the valuable information and content you can ever get for both 2D and 3D operations. Also, benefit from the special FREE section for Rendering in AutoCAD included in the ebook!
➤ Read also, Why You Should be Taking AutoCAD Tutorials from Home, for valuable advice on the topic.
1- Keyboard Shortcuts: The Hidden Efficiency Boosters
It is one of the easiest and simplest tips to use on the go, as you can start using it instantly! Most of the tips in AutoCAD require drafting some prototype preparation at least once in a lifetime, before using them; Contrary to others, this one does not.
Furthermore, mastering keyboard shortcuts is one of the quickest ways to become an AutoCAD power user. These are combinations of keys that perform various commands, and they can save you an incredible amount of time. To get started, here are some essential keyboard shortcuts you should know, in case you don't. Applicable for only Windows users:
- Ctrl + S: Save your work quickly to avoid losing progress.
- Ctrl + Z: Undo your last action – a lifesaver for those occasional or accidental mistakes.
- Ctrl + C and Ctrl + V: Copy and paste objects effortlessly.
- Ctrl + A: Select all objects in your drawing.
- Ctrl + Shift + C: Copy to the clipboard with the base point.
- Ctrl + Shift + V: Paste data with a base point.
These shortcuts may seem simple and familiar, but when you use them consistently, they can make a lot of difference in your efficiency. Must try!
2- Utilize AutoCAD Templates for Standardization
Creating drawings from scratch every time can be time-consuming and prone to errors. AutoCAD offers a solution for that: Templates. Templates allow you to start with a pre-defined set of settings, styles, and objects, saving you the hassle of configuring everything manually, every time you start a project.
Here's how to make the most of Templates:
- Create Custom Templates: Tailor templates to your specific needs and preferences, including layers, text styles, and dimension styles.
- Use Company Standards: Ensure that all your drawings adhere to your organization's standards by incorporating them into your templates.
- Save Time on Repetitive Tasks: Templates can include common elements like title blocks, annotations, and standard views, so you don't have to recreate them every time.
By using templates, you not only save time but also maintain consistency in your designs.
3- Harness the Power of Dynamic Blocks CAD
Dynamic blocks in AutoCAD are intelligent objects in the software that can adapt and change shape, size, or appearance with a few clicks. They are invaluable for creating parametric designs and saving time on repetitive tasks, such as creating doors and else.
But how to make the most of dynamic blocks?
- Create Custom Dynamic Blocks: Tailor dynamic blocks to your specific needs, such as furniture items, doors, or electrical symbols.
- Parameterize Your Blocks: Add Parameters associated with Actions like stretch, move, or rotate to allow easy manipulation.
- Reuse and Share Blocks: Once created, dynamic blocks can be saved and reused in other drawings, and even shared with colleagues.
Dynamic blocks not only save time but also add flexibility to your designs, making them easier to modify and adapt as needed.
How to create a Dynamic Block Door in AutoCAD?
Before diving into the process, it is always a good idea to use the dynamic input toggle tool, which is a feature that allows you to enable or disable dynamic input.
But what is exactly that tool, and what is it used for?
Dynamic input is a tool that displays dynamically updated information near the cursor, such as distances and angles, allowing you to input values directly in boxes to enhance your productivity, without wasting your time searching for the right place to do so.
To toggle dynamic input on and off in AutoCAD, you can use the following methods:
- Press the F12 key: Pressing the F12 key on your keyboard will toggle dynamic input on and off.
- Click the Dynamic Input button: The Dynamic Input button is located in the Drafting Settings panel in the status bar. Clicking this button will toggle dynamic input on and off.
By using the dynamic input toggle tool, you can control whether dynamic input is active or not, depending on your preferences and the specific requirements of your drafting or modeling tasks.
Back on to create the dynamic blocks in AutoCAD, here are the steps needed to create doors:
Step 1-
Draw a geometrical diagram for the door; You can use a detailed door representation with its various architectural elements, or just stick to the simple door opening drawing provided by AutoCAD's Tool Palette > Architectural Tab > Door - Metric. Depending on your needs and preferences, your drawing should be similar to the one shown in Img.2 below.
 |
| Img.2- Simple and Complex door diagrams to be used when creating the dynamic blocks door, Screenshot: Edited |
Step 2-
Draw the door geometry that you need, as described in Step 1, using standard AutoCAD drawing tools and commands. You can use lines, arcs, polylines, and other geometric shapes to create it. Ensure that the door geometry is drawn all on layer 0.
Now, select all of the objects, and launch the B command; the Block Definition dialog appears, allowing you to choose a name for your block, specifying a base point and a Block Unit (choose what is better for you; in my example, the centimeter is selected). (Img.3)
- Before exiting, don't forget to tick the Open-in-block-editor checkbox 🗹, to open the Block Editor when closing the dialog, otherwise use the "BEDIT" command.
Another thing to consider is to draw a WIPEOUT rectangle over the door opening length; This technique will save the time spent in trimming the wall each time we have to insert a door or a window.
To do so, enter "WIPEOUT" in the command prompt, draw the mentioned rectangle at the specified location, and change the WIPEOUTFRAME system variable value to 0. Notice the time-saving gained so far!
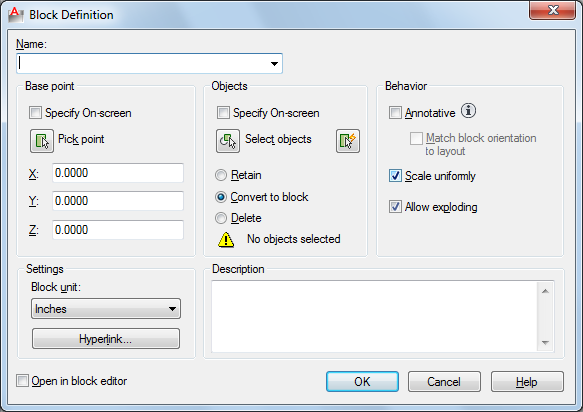 |
| Img.3- Fill in all the required parameters, Image: http://docs.autodesk.com/ |
Step 3-
Opening the Block Editor: Either by double-clicking on the door symbol or using the "BEDIT" command.
Step 4-
Define "Parameters": From the "Authoring Palette" that appears automatically in the Block Editor, assign Parameters and Actions to the drawing. Here's how:
- Click on the "Parameters" tab in the vertical ribbon. Use the "Linear" parameter tool to define parameters for the door's thickness and width. Specify the base points and orientations accordingly for each parameter. (Img.4)
 |
| Img.4- Assigning the Linear parameter, Screenshot: Edited |
When prompted to specify the start point for the parameter, click on the point that you find to be assigned as a base point. I suggest the upper left corner of the wall and the door jamp intersection.
It is also beneficial to label the parameter with a specific name to make it more recognizable; This can be done in the "Properties" palette: Under the "Distance name" box, type the proper name for your "Parameter." In our case, I choose "Thickness."
- Notice the yellow label ❕ that indicates that the "parameter" is not yet assigned with "Actions".
Step 5-
Add "Actions": Click on the "Actions" tab in the ribbon. Use the "Stretch" action tool to add a stretch action to the door block. At the Select parameters: Specify selection set for action prompt, select the "Thickness" parameter created, and at the Specify parameter point to associate with action prompt, select the point that defines the base point of the door at the lower left corner.
At the Specify first corner of stretch frame or [CPolygon]: prompt, click a point to define the first corner of the crossing window. Make sure the point does not coincide with any other point on the drawing. For the Specify opposite corner: prompt, click the opposite corner of the crossing window same as if you wanted to stretch the door jamb thickness. Next, select the objects previously selected with a crossing window.
- You might need to disable the other unused grip on the parameter to avoid confusion: Click on the parameter to display its properties. Scroll down to the "number of grips" section and select 1 from the drop-down list. This will keep only the assigned grip shown while deleting the other.
On the other hand, you might find it useful to associate several values that represent the most used wall thicknesses available in the real world, i.e. 10 cm, 15 cm, or 20 cm, etc... As a result, the multiple values will be displayed like a snapped ruler.
To do so, select the "Thickness" parameter again, scroll down to the "Dist type" in the properties palette, and change the value to "List". In the "Dist value list", press on the 3 dots button. Afterward, the "Add Distance Value" dialog appears, allowing you to add more of the wall's thicknesses. Click OK to end the session.
Occasionally, you might need to test your block at that stage; At the upper-left corner of the screen, click on the Test Block button which gives you a real-time preview of the Block.
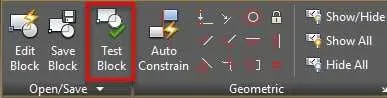 |
| Img.5- Test Block is helpful when it comes to previewing the block before making it alive, Source: https://thesourcecad.com/ |
Step 6-
Defining another "Linear Parameter": Next, we'll have to use again the "Linear" parameter tool to define another parameter, but for the door's width this time. (Img.6) Repeat the same procedure as Step 4, but for the horizontal distance, i.e. the opening width of the door.
Also, repeat the process of choosing the "Stretch Action" as in Step 5, and select the last parameter created at the Select parameter Select parameter: Specify selection set for action prompt. At the Specify parameter point to associate with action prompt, select the base point, and let it be at the upper right corner.
At the Specify first corner of stretch frame or [CPolygon]: prompt, click a point to define the first corner of the crossing window. Same as before, make sure the point does not coincide with any other point on the drawing to avoid issues. For the Specify opposite corner: prompt, click the opposite corner of the crossing window as if you wanted to stretch the door width in a normal stretch command. (See Img.6) At the Specify objects to stretch prompt, select the objects to stretch via a crossing window, as you can notice with the light-green rectangle in Img.6 below.
 |
| Img.6- Assigning the Stretch Action to the other Linear Parameter width: Select the desired objects by a crossing window as shown in step #2, Screenshot: Edited |
Additionally, assign another "Stretch Action" on the previously selected Parameter with a cross-window selection of the free part of the door leaf opposite to the hinges. (Img.7) Next, you will have to click the small icon labeled "Stretch2" which is associated with the "Width" Parameter, and while highlighted, go to the "Properties" palette, scroll down to the Angle offset value, and enter 60. This will preserve the door from changing its angle while stretching the dynamic block.
End the command by selecting the objects previously selected with the crossing window, as shown in Img.7.
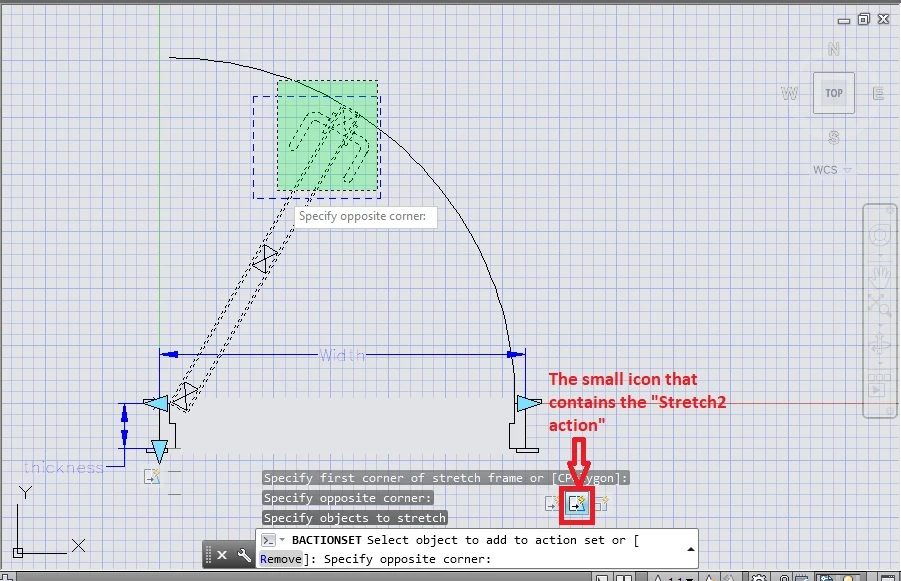 |
| Img.7- A screenshot showing exactly where to cross the window to select the door properly, in addition to locating the associated "stretch2" icon with the parameter, Screenshot: Edited |
Step 7-
Pressing Enter will recall the previous command, as we will need it again to assign a new Action to the "Width" Parameter, but this time we will use the "Scale Action" instead; At the Select parameter: Specify selection set for action prompt, repeat the selection as in Step 6. However, at the Select objects: prompt, select the arc and press Enter ↴.
Step 8-
As we have done before for assigning multiple thickness values to the "Thickness" Parameter, we will do the same for the "Width" Parameter; Select the parameter,` and in the "Properties" palette scroll down to the "Dist type" and select "List" from the drop-down menu. In the "Dist value list" add the desired door widths, such as (75-80-90-110-120 cm).
Press OK to exit the "Add Distance Value" dialog box, and again test the block to check if everything works as expected.
Step 9-
We arrived at the last step in our tutorial: The "Flip" Action to assign to the relevant Parameter; To do so add the "flip" parameter to the block definition as follows: To the Specify base point of reflection line or [Name/Label/Description/Palette]: prompt, select the middle of the door width as we want it to flip horizontally.
Then, at the Specify endpoint of reflection line: prompt, we pick the endpoint of the line to form a vertical direction with the point selected previously. Next, we will pick the location of the label at the following prompt: Specify label location:
Now, add the "Flip" action by selecting it from the "Actions" tab: At _BActionTool Flip
Select parameter: prompt, select the "Flip state1" parameter, and for Select objects: prompt, select all the objects of the drawing and click Enter ↴ . Repeat the same procedure in the other direction.
Dynamic Blocks in .dwg Format to Download from My payhip.com e-Store
Check out this awesome file! It's a real treasure that includes AutoCAD blocks;
They're a valuable collection of dynamic blocks to download, you can customize them the proper way, so they fit in your spaces and projects. That's not all! You can find some other doors and windows used in the article, for your reference, that can be adjustable, resizable, and customizable;
It is all about dynamic blocks! The file includes also a variety of furniture such as sofas, seats, dining sets, tables, and many others. Get this rare collection of dynamic blocks today and create professional designs. Good work and enjoy the design!
Summary of the Door Dynamic Block Creation (Video)
Dear readers, I want to share with you a piece of advice: For best manipulating AutoCAD operations, practicing and repetition is the key. Having that said, don't be struggled or shy to repeat and re-read each sentence and re-watch every tutorial as many times as you might need until you fully understand the idea that resides behind it.
Due to the number and variation of actions assigned to it, the process of creating our doors' dynamic blocks in AutoCAD was a complicated mission to achieve in a long and complicated process, as you can see. For a better understanding of the method utilized, I am sharing with you a very well-performed and instructive video from the SourceCAD channel on YouTube. So let's concentrate and enjoy the video!
- Note: I highly recommend reading the post and watching the video in parallel for better assimilation of the topic. I hope I did manage to sprinkle some glow into the complex world of teaching AutoCAD lessons!
Final Thoughts...
In the world of CAD, efficiency is key, and AutoCAD offers a wealth of tools to help you save time and effort. By mastering keyboard shortcuts, utilizing templates, and harnessing the power of dynamic blocks, you can significantly boost your productivity and streamline your workflow. So, whether you're an experienced AutoCAD user or just starting out, start implementing these tips today, and watch your efficiency soar.
THIS ARTICLE MIGHT CONTAIN SPONSORED OR AFFILIATE PROGRAM LINKS. WE MIGHT GET A SMALL COMMISSION ON YOUR PURCHASE AT NO EXTRA CHARGE TO YOU.
