Defining the Layout Space or Paper Space in AutoCAD (1)
After discontinuing the publication of this series for a while, I’m glad to announce the final chapter of the Practising AutoCAD— for all levels (2D only) course, which I prepared and dedicated to all who need it the most, such as newly graduated architects and to the architecture students and related specialties indeed…
As the majority of tutorials available in the market those days, don’t handle the essential commands and tools that concern mainly architects and related professions, it is hard to find such very oriented and easy-to-learn CAD courses though.
Therefore, if you haven’t yet read the previously published chapters in this series, I highly recommend doing so now; afterward, you will have sufficient basic knowledge to perform any of AutoCAD’s tasks that you might encounter in your career.
🛈 Anyway, here are the related links sorted by order of knowledgeability:
- AutoCAD Tutorials: Learning Basics for Beginners
- AutoCAD Tutorials: Basic Commands and Tools
- Learn Practicing AutoCAD 2D in Only One Exercise! (for Beginners)
- Using the Dimension Feature in AutoCAD
- Using Blocks in AutoCAD | The Complete Guide
- Working with Layers Manager in AutoCAD | The Ultimate Guide for All
 |
| Understanding Model and Paper Spaces; what you should know. |
As you already noticed, my course covers only AutoCAD-2d so far, as the 3d is to be discussed later in a more detailed section, to be published soon.
Besides, what distinguishes my tutorials from others is that they are very brief and concise, as they go directly to the point, without those twists and turns. However, in this chapter, we will be exploring some commonly used 3d tools —such as solid modeling— to create some familiar solids, as we will need to demonstrate their activity in the next example.
Understanding the Modeling Tools
Mainly, there are two principal methods utilized in generating 3d models in AutoCAD but they will be discussed later in more detail in the next chapter as I mentioned earlier; Those are Surface modeling and Solid modeling.
Anyway, if we had to define each one of those two methods, we have to note the following:
- Surface modeling uses multiple faces connected to create geometric forms and models; for instance, a simple cube has to be created with six squares of faces connected via their edges. Likely, a pyramid is a composition of four triangular faces attached to the four edges of a square-shaped face which is its base.
- Solid modeling on the other side, adopts an easier method to create models, and it offers many advantages, especially in mechanical designs and engineering: It is a way of defining 3-D objects as solid forms rather than wireframes with surfaces linked together.
When you are creating a 3D model using solid modeling you start with the basic forms of your model like cubes, cylinders, or cones, for example. Those basic solids are called primitives. Then using more of these, you can start to add to or subtract from your basic forms. (Fig.1)
 |
| Fig.1- The solid primitives, Photo-source: flylib.com |
For example, to create the model of a tube, you first create two solid cylinders, one with a smaller diameter than the other, and move them so they’ll have their centers aligned. Then if we subtract the smaller one from the largest one we will obtain a tube-shaped model. (See Fig.2)
 |
| Fig. 2- Creating a tube using solid modeling, Photo-source: flylib.com |
Similarly, we can create an endless of geometrical forms and shapes by simply deducting and adding them from each other.
How to Create Solid Forms?
As we noted earlier, we will use the solid modeling method to create a simple model that we will need to demonstrate in the next exercise on using the layout in our presentations.
In this part, we will begin to draw the object shown in Fig.3. During the process, you will explore the creation of solid models by using the various primitives provided initially by AutoCAD™ and then setting up special relationships between its elements. Since it is not our current target, we will be using the simplest architectural and geometrical model to accomplish our mission.
 |
| Fig.3- The volumetric building construction model that we will be modeling with the solid modeling tools, viewed with the Hidden Visual Style mode. |
Displaying the 3D Basics Workspace Panels
As advised, the first thing to do when working in the 3D modeling space is to switch to the 3D Basics workspace located in the top-left part of the UI, next to the quick commands bar (fig.4); It provides easy access to all the basic 3d commands needed to create the solid primitives and many of the tools you might use to edit them.
The indicated workspace can be picked among a list of other predefined workspaces such as 3D Modeling, AutoCAD Classic, and Drafting and Annotation. By default, the third is the workspace by choice if you’re working in 2D mode, but you can always customize your list depending on your most-used commands and favorite tools, by right-clicking any panels and deselecting or selecting the desired one to display from the panels’ drop-down list.
By switching to the 3D Basics Workspace, various panels with 3d commands make their appearance at the top of the UI in a stacked row called the Ribbon menu. See Figure 4 above for more clarification.
Creating Primitives
Primitives are the basic construction blocks for solid modeling. At first, you might feel that you are limited to having only six or eight primitives —depending on your ACAD’s version— to work with. But if you think further, you can imagine the huge number of geometrical volumes that you can create by just joining, subtracting, and merging those primary forms.
So, let’s begin by creating the basic support of our volumetric building, featuring a variety of elements in a relationship with similar familiar architectural elements such as the panoramic elevator, an expedition with a spherical structure dome, or openings along the façade.
Prepare your drawing for the exercise as follows:
Congratulations! You did by now draw your first primitive, a box equal to (7 wide x 9 length x 2 height) units. (Fig.5)
Now let’s try to change the view taken for the model so you can see the scene more clearly from another angle; You can do this via several methods, among them is by typing "_View" in the command line which initiates the View Manager dialogue box that provides a list of Presets Views, featured with orthogonal and isometric views, but mainly the isometrics views, based on the orthographic WCS (World Coordinates System) of the ACAD drafting system. (Fig.6)
For instance, selecting the preset SW isometric view will give us an orthographic view from the SW corner defined by the following convention:
Another useful conversion of the UCS accredited by AutoCAD is to convert the X and Y-axis into their geographical alternatives, i.e. the North, West, South, and East directions that could replace the x and y axes as follows:
- The North direction represents the positive portion of the Y-axis,
- The South direction symbolizes the negative Y-axis,
- The West direction is the negative X-axis,
- And finally, the East direction is the positive portion of the X-axis. (Fig.7)
 |
| Fig.7- A schematic view showing an approach for the Preset Views |
Likely, you can employ the ViewCube in the top-right corner of the drawing area, to generate the same preset views previously cited. (Fig.8)
 |
| Fig.8- The Preset Isometric Views dialog box: SW, SE, NE, and NW Isometrics |
 |
| Fig.8- The Preset Isometric Views dialog box: SW, SE, NE, and NW Isometrics |
How to Convert a Closed 2D Polyline into a 3D Solid?
Here we can proceed with the exercise in two different ways although they both lead to an identical result. The first method consists of simply drawing the second solid wherever you want in the model space and then moving it to its appropriate final location.
But another method involves changing the position of the UCS to be able to model in place, without the need to move the model later to its correct place.
Now let’s
add another geometric solid element, such as an L-shaped form with the second
method, which consists of changing the UCS origin to the top of the first drawn
element. To do so, we will simply type UCS in the command line and press
Enter. At the next prompt Specify
origin of UCS or [Face/NAmed/OBject/Previous/View/World/X/Y/Z/ZAxis]
<World>: we will pick on
the desired new point which is the coordinate (0,0,+2).
Name the newly created UCS when prompted as new_UCS. Also, you have just defined the new working plan* for creating your new solid element.
(*) The working plan is the XY-plan where the modeling work takes place and where all the 2d commands are allowed to function correctly as the commands won't work properly if the objects aren’t coplanar.
In other terms, we have changed the Z-axis value of the WCS initially positioned at (0,0,0) to the new position with a positive Z-coordinate value equal to +2. This means a new UCS Origin inherited from (0,0,0) to (0,0,+2) as shown in Figure 9.
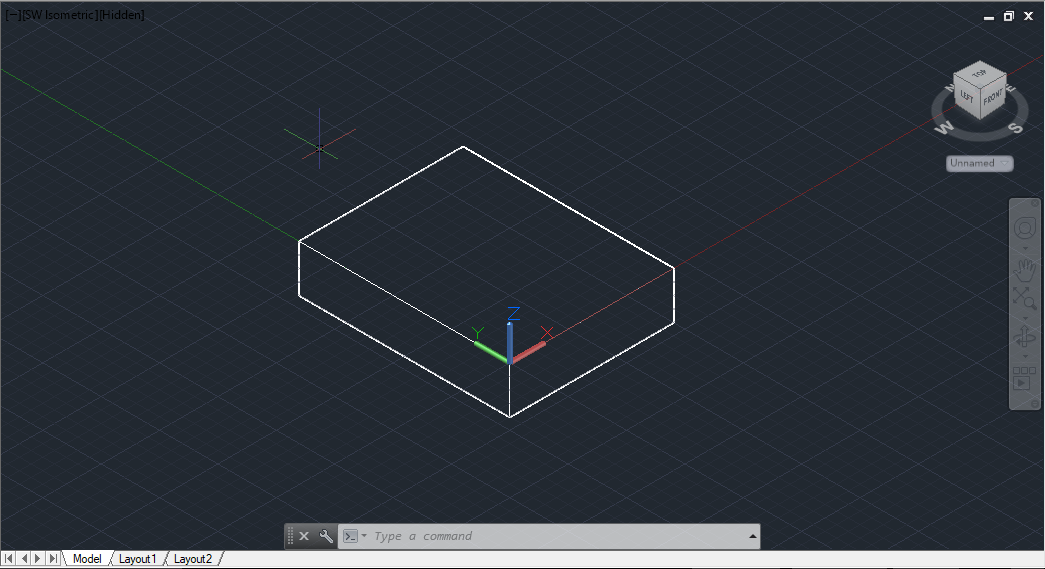 |
| Fig.9- The new UCS position at the top of the box, and exactly positioned over the origin at the new coordinates (0,0,+2) |
This time we’ll create a new solid generated from a polyline. How is that? Let’s keep practicing...
1. Click the Polyline tool from the Draw Panel. You can also type PL in the Command-Prompt box for a similar process.
2. At the Specify start point: prompt, start your polyline from the point with the coordinates (+7,+9) which replaced the point (+7,+9,+2) as the current UCS is now new_UCS, defined earlier.
3. Then complete the remaining shape shown in Figure 10, and close the Polyline command when prompted to do so, by typing Close or just C, at the prompt Specify next point or [Arc/Close/Halfwidth/Length/Undo/Width]:
Use ACAD’s Polylines to help organize your lines and arcs into single entities and make them ready to accept several 3d tools not allowed to use in ordinary line objects.
Note that by selecting a polyline, the quick properties menu displays the Closed property section that allows you to turn it Yes or No. (The Quick Properties menu must be enabled first from the Drafting Settings dialog box or by pressing CTRL+SHIFT+P).
4. From the Create Panel, click on the Extrude button. Alternatively, you can type EXT in the Command-Prompt box.
5. For Select objects to extrude or [MOde]: prompt, pick the last polyline that was drawn, and press Enter.
6. At the Specify height of extrusion or [Direction/Path/Taper angle/Expression] <0.0000>: prompt, type 10, and press Enter.
7. The polyline now extrudes in the Z-axis to form the model shown in Figure 11 below.
8. Now type RE to regen your screen and refresh your work.
So far, you have drawn two primitives’ boxes by using the Box and the Extrude commands. Just for variation, this exercise had you create the second form by converting a polyline into a solid, but you could just as easily have used the Box option for that as well.
Note that the Extrude option can convert closed polylines, 2d faces, regions, and circles into solids. While 2d and 3d polylines and regular lines can be converted into surface meshes, 3D Faces, and 3D polylines cannot be extruded into solids.
Other Primitives Options
Before continuing, let’s explore the options for primitives that we haven’t had a chance to use yet.
- The Cone draws a circular cone with a circular base; Drawing a circular cone is much like drawing a circle, with an additional prompt asking for a height.
- The Sphere acts like the Circle command, but instead of drawing a circle, it draws a sphere.
- The Torus creates a (donut-shaped solid). You are prompted for two diameters or radii, one for the diameter or radius of the torus and another for the diameter or radius of the tube of the torus.
- Wedge creates a wedge-shaped solid; This command acts much like the
Box command we used before. You have the choice of defining the wedge by two
corners or by its center and corner. Note that the wedge side is z-axis direction
sensitive; it is defined according to the rotation of the z-axis. Now,
know the basics, practice more to learn how it acts and to manipulate it!
In the next post, we will be creating and combining solid primitives. The commands needed to create such complex solids are available on the Edit Panel from the 3D Basics Workspace. (Fig.12)
e-Books Recommendation:
- Another great resource for learning AutoCAD 2014! Download the following eBook:
 |
| Mastering AutoCAD 2014 and AutoCAD LT 2014 |
- Similarly, are you interested to learn AutoCAD 3D House Modeling Tutorial Online Training Course? Then, you won't regret accessing this valuable tutorial: Download it here!
THIS ARTICLE MIGHT CONTAIN SPONSORED OR AFFILIATE PROGRAM LINKS. WE MIGHT GET A SMALL COMMISSION ON YOUR PURCHASE AT NO EXTRA CHARGE TO YOU.
References in this article:
1. https://flylib.com for some, illustrated and explicative photos.2. AutoCAD© 2002 Complete, Sybex Publications








